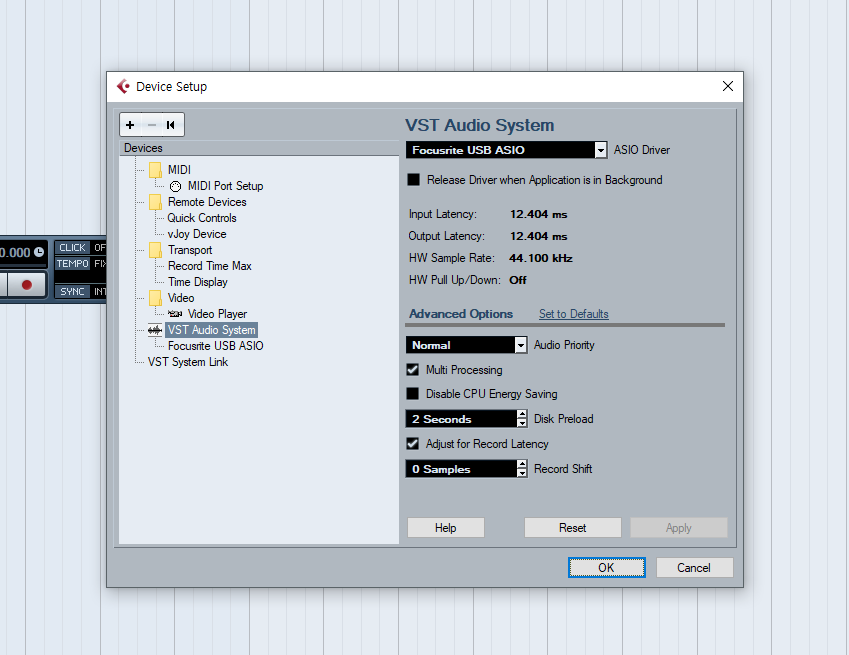장비 선택
콘덴서 마이크 : MXL 990
오디오 인터페이스 : Focusrite Scarlett 2i2 (포커스라이트 스칼렛 2i2)
홈레코딩으로 음악 작업을 하려는 입문자들에게 보편화 되어있는 장비다. 왜냐구? 가성비가 오지고 지리고 렛잇고 하다.
*만약 다른 장비를 선택했다 하더라도 설치와 연결, 큐베이스 설정은 비슷하니 잘 보고 따라해보자.
오디오 인터페이스 : Focusrite Scarlett 2i2
스칼렛 2i2를 아무 옵션 없이 주문하면 이렇게 온다. 2i2란 2개의 Input과 2개의 Output을 가지고 있다는 것을 뜻한다.
분홍색 박스 : 2개의 인풋단자와 게인 노브 (내가 이 인터페이스 안으로 들여보낼 소리의 양을 조절한다)
*노브 : 좌.우로 돌릴 수 있는 동그란 손잡이 *게인 : 소리의 증폭 정도를 나타내는 용어
흰색 박스 : 48v 팬텀파워 버튼 (컨덴서 마이크 사용시 필요하다)
녹색 박스 : 모니터링을 켜고 끄는 스위치
노란색 박스 : 모니터링 스피커 볼륨 조절 노브
파란색 박스 : 헤드폰 단자와 헤드폰 볼륨 조절 노브
컨덴서 마이크 MXL 990
MXL 990이 보통의 동양인 남자 음역대를 잘 담는다고 생각하기에 이 마이크를 선택했다.
콘덴서 마이크를 마이크스탠드에 설치할 때 클램프, 쇼크마운트 둘 중 하나를 쓴다.
우리는 쇼크마운트를 쓸 것이다.
쇼크마운트는 마이크스탠드를 통해 들어오는 저주파(발걸음 진동, 무대 위에서는 킥소리의 진동)를 줄여주는 역할을 한다.
장비 연결
오디오 인터페이스 세팅
1. USB 케이블을 이용해 오디오 인터페이스와 pc를 연결시킨다
2. 제조사의 홈페이지에 들어가서 드라이버를 다운 후 설치한다.
Focusrit 홈페이지 접속 → 상단 카테고리에서 Downloads 클릭 → Pick your product by type에서 Scarlett 2i2선택 (제품이 1세대인지 2세대인지 확인하고 선택) → Windows : Focusrite USB ASIO 4.36.5 다운로드 후 설치
*맥에서는 호환모드로 실행되기 때문에 드라이버가 필요하지 않다.
3. 드라이버가 제대로 설치가 되었는지 확인한다
제어판 → 하드웨어 및 소리 → 소리 클릭 → Scarlett 2i2 USB에서 마우스 우측버튼 → 기본 장치로 설정 클릭
*맥에서는 시스템 환경설정 → 사운드 → 출력 / 입력 탭에서 선택
마이크 세팅
1. 쇼크마운트를 마이크 스탠드와 결합한다.
2. 쇼크마운트에 마이크를 끼워준다.
3. 마이크 케이블로 마이크와 오디오인터페이스를 연결한다.
*참고 : 각종 케이블의 모양새와 이름
장비 X 큐베이스
꽤 쉽게 장비설치가 끝난 것에 만족하며 큐베이스를 켰다. 처음보는 영어 단어들과 요상하게도 생긴 아이콘들이 당신의 눈을 덮친다. 뇌가 제 기능을 하지 못하고 마우스 커서는 유일하게 알고있는 닫기 버튼으로 향한다. 당황하지 말고 밑에 제시한 순서를 그대로 밟으며 따라오라!
큐베이스 시작하기
1. 큐베이스의 첫 화면. Project Assistant (프로젝트 도우미)
Project Assistant 창은 작업한 파일을 저장할 위치를 설정하고 미리 만들어 놓은 Template를 선택하는 창이다.
*Template : 작업의 바탕이 되는 틀을 의미한다. 그대가 녹음을 할 것인지, 가상악기를 사용해 Instrumental을 만들 것인지, 마스터링을 할 것인지 등을 결정하고 그에 맞는 틀을 선택하면 된다. 내공이 쌓여 내게 딱 맞는 설정값이 생긴다면 바로 불러와서 작업할 수 있다.
2. default 혹은 Empty 선택
지금 당장 필요한 Template가 없기 때문에 default 혹은 Empty를 선택한다.
default를 선택하면 가장 기본이 되는 트랙 1개가 있는 프로젝트가 나오고
Empty를 선택하면 아예 아무것도 없는 텅 빈 프로젝트가 나온다. 아무거나 선택해도 무방하다.
3. Prompt for project location 선택
가장 아래 칸을 보면 Use default location과 Prompt for project location이 보일 것이다.
Use default location : 미리 지정된 폴더에 Untitled-1, Untitled-2 이런 식으로 자동으로 새 폴더를 생성하는 방식
Prompt for project location : 새로운 프로젝트를 만들 때마다 저장할 위치를 지정해서 폴더를 만드는 방식
조금 귀찮더라도 작업물 마다 Prompt for project location 설정을 해놓자. (필자의 경우 날짜별로 저장한다.)
선택이 끝나면 Continue 버튼을 누른다.
5. 프로젝트 탄생!!
우리를 밤 샘 작업으로 인도해 줄 프로젝트의 첫 화면이다. 이 첫 화면과 친해지자. 텅 빈 이곳으로부터 많은 아티스트들이 탄생한 것이다!
이제 거친 랩을 뱉으면 되냐고?
아직..지금 상태로는 아무 소리도 들리지 않고, 어떤 소리도 녹음할 수 없다.
큐베이스에서 소리가 들어가고 나오는 길을 잘 설정해주어야 작업을 시작할 수 있다.
오디오 인터페이스 드라이버 설정
1. 상단 메뉴의 Devices 텝 -> Device Setup 클릭
2. VST Audio System 항목 클릭 → 오륵쪽 맨 위에 ASIO Driver라고 적힌 부분의 탭 클릭 → 지신이 사용하는 오디오 인터페이스의 드라이버 선택(필자의 경우 Focusrite usb ASIO) → OK버튼
3. 상단 메뉴의 Devices 텝 -> VST Connections 클릭 (단축키는 F4)
4. Inputs 탭에서 Audio Device아래에 Not Connected를 클릭해 자신의 오디오 인터페이스 드라이버를 선택 (인풋, 즉 녹음을 받을 장치를 설정하는 단계)
5. outputs 탭에서 Audio Device아래의 Not Connected를 클릭해 자신의 오디오 인터페이스 드라이버를 선택 (아웃풋, 즉 소리를 내보낼 장치를 설정하는 단계)
'세상 사는 이야기 > 색소폰은 나의 친구' 카테고리의 다른 글
| [홈레코딩 기초 강좌] #4 큐베이스5 보컬 믹싱(상) (0) | 2018.04.08 |
|---|---|
| [홈레코딩 기초 강좌] #3 큐베이스5에 보컬 녹음하기! (0) | 2018.04.08 |
| [홈레코딩 기초 강좌] #1 홈레코딩에 필요한 기본 장비! (0) | 2018.04.08 |
| Selmer Serial Number Ranges by Model (0) | 2017.09.23 |
| [스크랩] 아마츄어용 반주기와 전문가용 반주기(최근에는 엘프 900. 909 반주기까지 나왔습니다.) (0) | 2017.08.25 |