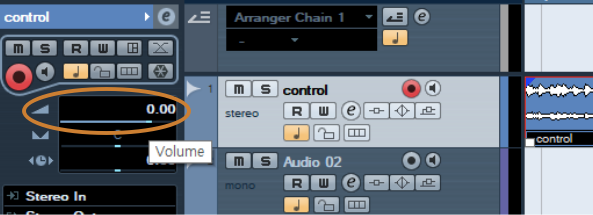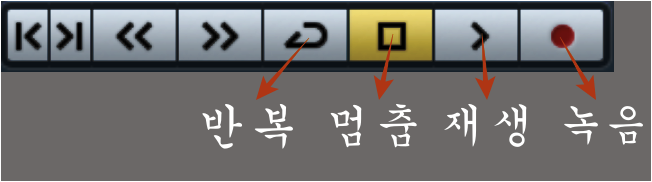#2의 강좌에서 그대들은
새로 산 오디오인터페이스, 마이크를 컴퓨터에 연결하고
큐베이스로 소리가 들어갈 수 있게 설정했다.
이제 본격적인 녹음을 시작해보자.
일단 물을 한 컵 마시고 오자. 물은 피부에도, 목에도, 정력에도 좋...
두!둥!
오늘 강좌에서는,
딱!
여러분의 목소리를 큐베이스에 그대로 담는 작업만 한다.
그대들의 '생 목소리'가 필요하기 때문이다.
맛있는 음식을 '요리'하려면
'신선한 재료'가 필요한 것처럼
다음편에서 진행 될 '믹싱'을 위해
아무 가미도 하지 않은 그대들의 '생 목소리'를 준비해 놓아야 한다!
준비 되었는가?
레고레고!!
녹 to the 음
(기본 설정 / MR 불러오기 / 트랙 생성 / 레코딩 / 단축키)
기본 설정 (Project Setup)
녹음을 하기 전에, 프로젝트의 기본적인 설정을 맞춰주어야 한다. Shift + s 를 살포시 눌러보자.
묻지도 따지지도 말고 이렇게 하자.라고 말하고 싶지만
배움에 대한 열정이 넘치는 그대들에게 저 설정들의 뜻을 설명해주지 않고 넘어가기가 영 마음이 쓰인다.
중요한 것만 딱 짚고 넘어가자.
Sample Rate
Hz는 1초당 몇번의 진동을 했는가를 나타내는 단위다. 100Hz는 1초에 100번 진동했다는 얘기다. kHz는 1000을 곱하면 된다. 즉 1kHz는 1000Hz가 되는 것! 카메라의 화소가 높을수록 화질이 더 좋은 것처럼 음원도 샘플레이트가 높을수록 음질이 좋다.
But, 샘플레이트 수치는 일정 수준 이상에선 음질의 좋고 나쁨을 구분하기 힘들다. 44.100kHz와 88.200Khz의 용량차이는 2배가 나지만, 그렇다고 그 둘의 음질차이가 2배가 나는것은 절대 아니다. (44.100 kHz는 일반적인 CD의 포멧 값 이기도 하다)
어떻게 설정할지 결정하는 것은 여러분의 자유지만, 그냥 44.100 kHz로 설정하자.
Bit Resolution
비트 레솔루션은 주어진 원본 데이터를 두고 얼마나 사실적인 깊이감으로 소리를 변환하는가에 관한 것이다. Bit가 높을수록 소리를 표현하는 폭이 더 커진다고 볼 수 있다. 이것은 높게 설정할수록 이득이라고 생각한다. 32 Bit로 설정하자.
이 두설정만 바꿔주고 다른건 건들지 말자.
MR 불러오기
1. File -> Import -> Audio File
요로코롬 MR을 불러올 파일을 선택한다. 필자는 너무 옛날 사람이라, '비트'하면 생각나는 게 콘츄롤 비트밖에 없었다.
2. Import Options
'Copy File To Working Directory'를 체크하면 불러들인 오디오 파일을 프로젝트 폴더 안의 Audio 폴더로 복사한다.
즉, 여러분이 녹음하는 이 프로젝트가 저장되는 폴더에 사본을 따로 만들어 놓는 다는 얘기다.
(원본은 남겨두고 사본으로 작업하는 습관을 들이는 것이 좋다. 왜냐구? 안전빵.)
'Sample Size'는 아까 설정한 Project Setup의 Bit Resolution의 Bit와 불러오는 오디오파일의 Bit가 일치한다면 비활성화 되어있다. (위의 사진은 프로젝트의 Bit 설정과 오디오파일의 Bit가 둘 다 32bit로 일치)
하지만 그 둘이 다르다면 (불러오는 오디오파일이 32bit가 아니라 24bit라고 가정한다면) 저 부분을 체크해주어서 24bit의 오디오파일을 32bit로 바꿔주어야 한다.
Ok버튼을 누르면,
냐하. 저 영롱한 파동을 보라!!! 완벽하게 mr을 불러왔다.
저 비트를 수놓을 그대들의 랩을 상상하니 벌써 내 귀를 즐겁다. 그럼 목소리를 녹음할 트랙을 만들어 보자.
보컬 트랙 생성
이건 넘나 쉬우니, 캡처화면을 보면서 잘 따라하기만 하면 된다.
1. 체크 표시가 있는 공백부분에 마우스를 올려놓고 우클릭.
2. Add Audio Track을 선택
3. 밑의 캡처와 동일한 설정을 한 후 Add Track 클릭
'Count'는 생성할 트랙의 갯수
'Configuration'은 Mono트랙으로 할지 Stereo트랙으로 할지 결정해주는 탭.
Mono로 설정하자.
Mono는 우리가 듣는 소리를 좌우로 나눴을 때, 소리가 가운데 있는 직선적인 사운드.
Stereo는 왼쪽을 담당하는 Mono 트랙과 오른쪽을 담당하는 Mono트랙을 하나로 합친 입체적인 사운드이다.
일단 Mono로 녹음한 후에 믹싱 단계에서 세세히 만질 것이니 Mono로 설정하자. 노모 아니다.
레코딩
트랙에 관한 간단한 설명
M : Mute. 해당 트랙의 소리를 잠시 끈다.
S : Solo. 해당 트랙의 소리만 나오게 한다.
스피커 모양 : 모니터링. 녹음시에 녹음되는 소리를 실시간으로 들으면서 녹음하는 기능.
R,W,e 표시는 믹싱 시간에 다루도록 하겠다. 일단은 만지지 말고 녹음하자.
녹음하기
1. 아이콘 활성화
빨갛게 보이는 이것은 녹음 버튼이 아니다! '녹음 활성화 버튼'이다. 저 빨간 동그라미에 아무 색이 없으면 아무리 녹음을 해도 녹음이 안 된다.
2. 녹음할 위치로 바 옮기기
녹음할 정확한 위치에서 멈춰놓는 것보다, 한두마디 정도 뒤에서 녹음을 하는 것이 좋다. 아무리 박자의 신이라고 해도 녹음할 위치에서 바로 녹음을 하긴 힘들다.
필자의 녹음 시작 위치는 눈금8에 있다. 그래서 눈금7에 바를 옮겨놓고 녹음버튼을 누를 것이다.
3. 녹음버튼 누르기
트랜스포트는 작업에 유용하게 쓰이는 기능들을 모아놓은 박스다.
이 트랜스포트에 있는 빨간색 녹음버튼을 누르거나, 녹음 단축키 '*' 버튼을 누르면 녹음이 된다.
눌러보즈아!!
녹음을 멈추고 싶을 땐 스페이스바를 누르면 된다.
녹음이 마음에 들지 않으면 Ctrl + Z를 눌러 녹음 되기 전 상태로 돌리거나, 녹음된 음파가 담긴 박스 자체를 지워주면 된다(가끔 트랙자체를 지우는 일이 발생하니 주의하도록 하자).
분할녹음
쉽게 생각하자. 트랙을 여러 개 생성하여 따로 녹음을 하면 된다.
가끔 삘받았을 땐 녹음을 한번에 끝내기도 하지만, 사실 원테이크에 녹음을 끝내기 힘들다. 가사가 꼬이기도 하고 숨이 딸리기도 하고 삑사리가 나기도 한다. 좋은 음원을 위해선 분할녹음이 필히 필요하다고 생각한다.
모니터링
트랙에 있는 스피커 모양의 버튼을 눌러 활성화 시켜주면 모니터링 하면서 녹음 할 수 있다.
(녹음을 마친 후에 모니터링이 활성화 되어 있으면 재생을 해도 소리가 들리지 않으니, 재생할 땐 모니터링을 비활성화 시켜주자!)
녹음 볼륨
녹음 볼륨, 즉 컴퓨터로 들어가는 그대의 목소리가 너무 크면 피크가 뜬다.
위에 보이는 주황색 동그라미 안에 빨간 표시가 뜨면 피크.
피크가 뜨면 음질이 깨지는 등 음원 소스에 손상이 일어나게 된다.
이렇게 되면 믹싱단계에서 아주 골치아픈 일이 생길 수 있다.
그렇기 때문에 피크가 뜨지 않게 녹음 볼륨을 조절해야 한다.
1. 오디오 인터페이스의 게인 조절
마이크가 연결되어있는 부분의 게인을 조절해 주면 된다.
2. MR의 소리 줄이기
피크가 뜨지 않게 인풋의 게인을 줄였더니 MR소리에 그대들의 목소리가 묻히는가? 괜찮다. MR볼륨을 줄여버려랏!
음파가 들어있는 박스를 클릭하면 박스 중간에 저렇게 파란 네모가 나타난다. 저걸 클릭해 위 아래로 움직이면 볼륨을 조절할 수 있다. 혹은,
MR이 있는 트랙을 선택하면 트랙 정보가 큐베이스 맨 왼쪽 부분에 나타나게 된다.
주황색 동그라미 안을 보면 계단처럼 위를 향하는 직삼각형과 밝은 직선이 보인다. 직선을 좌우로 움직여주면 볼륨을 조절할 수 있다.
나중에 믹싱, 마스터링 단계에서 전체적인 음압(음량)을 크게 키울 것이기에 지금당장 볼륨이 작아도 걱정할 필요가 없다.
끝.
녹음을 끝내고 처음부터 쭉 들어보았는가? 그대들의 생목소리는 어떠한가? 엠알과 목소리가 따로 놀고, 도대체 이건 누구에게 들려줄 수도 없고, 뮤지션이 되길 포기해야하나 싶고, 자괴감 들고 괴롭고, 아주아주 처참할 것이다.
하지만 걱정하지 말자. 다음 편에서 그대들의 목소리와 엠알을 자르고 다지고 지지고 볶는 '믹싱'을 하고 나면 당장이라도 싸클, 유튭, 페북에 올리고 싶은 욕망이 생길지니!
푹 자둬라. 믹싱은 하루이틀만에 끝나지 않을 것이다.
아맞다.
Transport Panel과 유용한 단축키 모음!!
Transport Panel
위에서 본 트랜스포트패널을 기억하는가? 작업을 할 때 유용하게 쓰이는 많은 기능들이 있다.
우리는 레코딩에 필요한 것들만 콕 찝어 알아두기로 하자.
Level Control : 최종 아웃풋 볼륨 조절. 가끔 볼륨을 조절한답시고 이걸 건드리는 사람이 있는데, 볼륨조절은 이걸로 하는 것이 아니다. 손대지 말자.
단축키
F2 : Transport Panel
F3 : Mixer
Space Bar : 재생, 정지
* : 녹음 시작
G : 프로젝트 좌우 길이 줄이기
H : 프로젝트 좌우 길이 늘리기
C : Metronome on / Off (메트로놈을 켜고 끄는 기능)
J : Snap on / Off (마디에 딱 맞게 저절로 바, 트랙 등을 맞춰주는 기능. 이 기능을 꺼야 트랙을 섬세하게 이동시킬 수 있다.)
F : Auto Scroll on / Off (바를 따라서 화면을 자동으로 이동시키는 기능)
Ctrl+P : 오디오파일 관리 (오디오파일은 프로젝트 폴더 안의 Audio폴더 안에 전부 저장된다)
Ctrl+S : 프로젝트 저장
Ctrl+C : 복사하기 / Ctrl+V : 붙여넣기
Ctrl+D : 복제하기
Crtl+Z : 실행취소(이전으로 돌리기) / Crtl+Shift+Z : 실행취소 번복진트(다시 앞으로 돌리기)
[출처] [홈레코딩 기초 강좌] #3 큐베이스5에 보컬 녹음하기!|작성자 뮤지쿠스
'세상 사는 이야기 > 색소폰은 나의 친구' 카테고리의 다른 글
| [홈레코딩 기초 강좌] #5 큐베이스5 보컬 믹싱(하) (0) | 2018.04.08 |
|---|---|
| [홈레코딩 기초 강좌] #4 큐베이스5 보컬 믹싱(상) (0) | 2018.04.08 |
| [홈레코딩 기초 강좌] #2 장비 설치와 큐베이스5 설정을 해보자! (0) | 2018.04.08 |
| [홈레코딩 기초 강좌] #1 홈레코딩에 필요한 기본 장비! (0) | 2018.04.08 |
| Selmer Serial Number Ranges by Model (0) | 2017.09.23 |