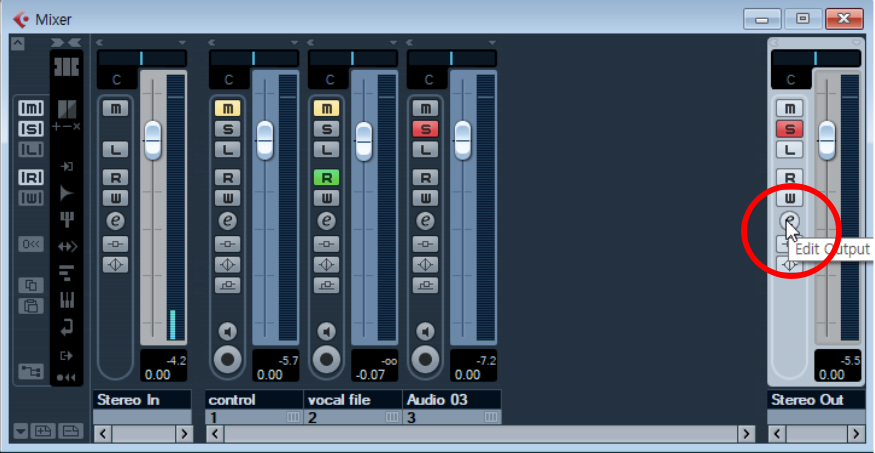믹싱(하)
(리버브 / 딜레이 / 볼륨 오토메이션 / 마스터링)
믹싱(Mixing)
Reverb(리버브)
•Reverb(리버브)란?
리버브 이펙터는 반사음, 잔향음을 일으켜서 공간의 느낌을 확보한다.
보컬이 너무 퍽퍽하다 싶을 때 리버브를 적절히 사용하여 적당한 울림과 공간감으로 MR과 목소리가 잘 어울어지는 느낌을 만들어 내야 한다.
리버브를 과하게 걸면 노래방이나 목욕탕 사운드처럼 쩌렁쩌렁 울리는 사운드가 될 수 있으니 주의하자.
•리버브 사용 방법
이번 포스트에서 배울 리버브와 딜레이는 이전에 배웠던 플러그인들과는 약간 다른 방법을 소개해 주려고 한다.
이전 플러그인들은 해당 트랙의 인서트(insert)에서 직접적으로 플러그인을 걸었다.
이와 다르게 리버브와 딜레이는 따로 'FX채널'이라는 새로운 공간을 만들고 그곳에 리버브와 딜레이를 걸어준다.
그리고 나서 리버브와 딜레이가 필요한 트랙을 그 채널로 보낸 후, 효과가 입혀진 소리를 다시 받아오는 형식이다.
우리가 피자빵을 만든다고 생각해보자.
빵(트랙)위에 토마토 소스(보컬음원)를 바르고, 양파, 피망, 베이컨, 올리브, 치즈를 올렸다(믹싱 플러그인).
이제 이 피자에 열을 가해서(리버브&딜레이) 노릇노릇 구워진 피자를 만들어야 한다.
빵이 하나라면 토치로 직접 열을 가해(인서트) 피자를 구울 수 있다. 하지만 만들어놓은 빵이 20개라면?
오븐(FX채널)이 필요하다. 그곳에 피자빵을 한꺼번에 집어넣고 구우면 얼마나 편한가?
*FX채널을 사용하는 이유는 전 트랙에 동일한 리버브를 주어 통일감을 주는 목적이다. 트랙수가 적거나, 각 트랙별로 다른 리버브 효과를 주고 싶다면 인서트에서 바로 리버브를 사용해도 상관은 없다.하지만 리버브나 딜레이 플러그인이 차지하는 CPU의 양이 꽤 크기 때문에 각 트랙마다 리버브를 걸어주면 컴퓨터가 버벅거릴 가능성이 있다.
**그리고 리버브나 딜레이를 인서트에 걸어주면 '원래의 음원 소스'에 직접 영향을 주게 된다. 즉, 그대들의 목소리 자체를 직접 건드려서 울림울 주는 것이다. 이렇게 되면 그대들의 목소리가 흐리멍텅하게 울리는 '변형'이 올 수 있다.
그래서 FX채널을 사용한다. FX채널은 리버브, 딜레이가 '울리고 있는 방'이라고 생각하면 된다. 그대들의 목소리가 그 방을 통과하면서 울림을 갖게 되는 것이다. 그대들의 목소리는 그대로 있고 '울림'만 추가된다는 것! FX채널을 사용하면 그대들의 목소리의 변형 없이 선명하게 존재하면서, 깨끗하고 좋은 울림을 얻을 수 있다.
•리버브 FX채널 만들기
1. 트랙을 생성할 때 처럼 빈 공간에 마우스 우클릭 ➔ Add FX Channel Track 클릭
2. effect ➔ Reverb ➔ REVerence 클릭
3. 생성완료
•리버브 걸기
1. 리버브가 필요한 트랙의 트랙 정보칸의 Sends ➔ FX 1-REVerence 클릭
2. Return양 조절
•리버브의 종류
내 방, 콘서트홀, 화장실, 성당 등 우리 주변에 공간은 무수히 많다. 그렇기에 리버브가 표현하는 공간감의 종류도 다양하다.
기본적으로 많이 사용되는 리버브는 세가지 종류가 있다.
- Studio Rev(스튜디오 리버브)
녹음 스튜디오처럼 작은 방에서 느낄 수 있는 공간감의 효과를 준다.
- Hall Rev(홀 리버브)
커다란 홀처럼 넓은 공간에서 느낄 수 있는 공간감의 효과를 준다.
- Plate Rev(플레이트 리버브)
금속판의 울림으로 만들어지는 잔향 효과를 준다. 소리가 상당히 독특하니 잘 만져야 한다.
•세가지 종류의 리버브 모두 불러오기
1. 위의 방법과 같이 FX채널을 2개 더 만들기
2. 채널의 이름 바꿔주기
FX 1, FX 2 ...등의 이름은 너무 헷갈리니까 Studio Rev, Hall Rev, Plate Rev 로 이름을 변경해 주자.
참고로 처음 만든 FX채널(studio rev)의 리버브는 LA Studio라는 스튜디오 리버브다. 잘 걸려 있으니 그냥 두자.
3. 두번째 hall rev 선택 ➔ Insert ➔ e마크 클릭
4. 프리셋(미리 만들어 놓은 효과) 불러오기
5. 위쪽에 보이는 검색창에 'hall'을 검색하고 마음에 드는 효과 선택
hall rev 효과를 걸어줄 예정이기 때문에 hall 을 검색한다. (필자는 Bright Viennese hall 선택)
6. 위와 동일한 방법으로, 마지막 채널에 plate 리버브 걸기
마찬가지로 Plate rev를 걸어줄 예정이기 때문에 plate 검색해서 꼴리는거 갖다 쓰면 된다.
7. 리버브가 필요한 채널 선택 ➔ Sends ➔ 세개의 리버브값 조절
다른 플러그인들도 마찬가지지만 리버브는 정석이 없다. 직접 귀로 듣고 판단하여 그 양을 조절해야 한다. 한가지의 리버브만 사용해도 되고, 여러가지의 리버브를 사용해도 된다. 너무 모자라지도, 과하지도 않게 하면서도 보컬의 존재감을 살릴 수 있도록 열심히 듣고 만져보자.
Delay(딜레이)
•Delay(딜레이)란?
원래의 소스를 남겨두고 시간을 지연시켜 플레이하여 지연된 음을 추가하는 이펙터이다.
리버브와 마찬가지로 공간계열이다.
쉽게 생각해서 '메아리'라고 생각하면 된다. 냐호~~
•딜레이 사용 방법
리버브와 마찬가지로 FX채널에 딜레이를 걸어줘야 한다.
•딜레이 FX채널 만들기
위에서 배운 방법과 동일하게
FX채널을 만드는 창 띄우기 ➔ effect ➔ Delay ➔ MonoDelay
(밑의 StereoDelay는 Left, Right 양 쪽에 각각의 딜레이를 먹이는 플러그인이고 MonoDelay는 중앙에 하나의 딜레이를 먹이는 플러그인이다.)
•딜레이 상세 설명
- Delay
냐호~ 했을 때 다시 돌아오는 소리를 얼마나 빠르게 돌아오게 하는가에 관한 것.
- Feedback
반복되는 냐호~ 의 갯수를 조절
- Lo
딜레이의 eq 설정에 관한 것으로 되돌아오는 냐호~소리들의 low cut 정도
- Hi
딜레이의 eq 설정에 관한 것으로 되돌아오는 냐호~소리들의high cut 정도
- Mix
원음에 딜레이를 섞는 양의 정도
리버브와 마찬가지로, 위 사진 빨간 동그라미 안에서 프리셋(미리 만들어 놓은 효과)을 불러올 수 있다.
•딜레이 걸기
위 리버브에서 배웠던 방법과 동일하게
딜레이가 필요한 트랙 ➔ Sends ➔ 4-MonoDelay(위의 3개의 리버브가 있으니, 4번째가 딜레이 FX채널이다.) 선택 ➔ Return값 조절
딜레이의 사용 용도는 무궁무진하다. 메아리 효과처럼 사용할 수도 있고, 딜레이를 레이어링(겹쳐 사용)하여 공간감을 확보하는 방법으로도 사용할 수 있다. 곡의 특성에 따라 딜레이로 극적인 효과를 끌어낼 수도 있다.
Volume Automation(볼륨 오토메이션)
•Volume Automation(볼륨 오토메이션)이란?
실시간으로 볼륨을 체크하며 세세하게 음량조절을 하는 테크닉이다.
각종 플러그인들을 사용하여 믹싱을 끝내놓고 직접 들어보며 체크할 때 볼륨이 유독 작거나 큰 부분이 있을 것이다.
혹은 숨소리가 크게 녹음되서 듣기 거슬리는 경우도 있을 것이다.
이렇게 부분부분 볼륨적인 문제를 해결할 때 볼륨 오토메이션을 사용한다.
•볼륨 오토메이션 사용방법
1. 오디오 트랙의 R(Read)버튼 클릭하여 오토메이션 활성화
2. 오디오 트랙 좌측 하단에 마우스를 가져다 대면 숨겨진 화살표가 뜬다. 클릭.
3. 이런 화면이 나온다.
4. 마우스 클릭이나 드래깅을 통해 세세하게 볼륨을 올리고 내려서 밸런스를 맞춰주자.
Vocal Tuning(보컬 튜닝)
•Vocal Tuning(보컬 튜닝)이란?
기타의 음정을 맞추기 위해 튜닝을 하는 것처럼, 우리의 목소리를 음정에 맞게 튜닝하는 것을 말한다.
열심히 녹음을 했지만 음정이 불안한 부분이 분명 생길 것이다. 괜찮다 우리는 기계가 아니다.
때문에, 기계의 힘을 조금 빌려야 한다. (요거 아주 요긴함)
큐베이스에 내장되어 있는 Vari Audio라는 음정 튜닝 시스템을 사용해 튜닝을 할 것이다.
•Vari Audio 사용 방법
1. 보컬 트랙을 더블클릭
2. 더블클릭하면 새로운 창이 뜨는데, 새 창 좌측의 VariAudio를 클릭하고 Pitch & Warp 클릭.
3. 요상한 선들이 보인다. 마우스 위 아래 드래깅하며 음정을 조절할 수 있다.
(Shift를 누른 상태에서 드래깅 하면 세세하게 조절이 가능하다)
너무 많이 올리고 내리면 목소리의 왜곡이 심해진다.
녹음 할 때 최대한 음정에 맞게 부르는 것이 중요!!
Mastering(마스터링)
•Mastering(마스터링)이란?
마스터링은 믹싱이 완료된 하나의 곡의 음량을 확보하는 작업이다.
피크가 뜨지 않는 선에서 믹싱을 마무리시켜놓으면, 아무래도 시중에 나와있는 기성곡들보다 음량이 현저히 작을 수 밖에 없다.
기성곡들처럼 음량을충분히 확보하는 작업이 바로 마스터링이라고 할 수 있다.
마스터링에는 여러 기법들이 있다.
트랙을 전체적으로 컴프레서로 살짝 눌러주거나,
트랙 전체에 리버브를 아주 약간 먹여서 모든 소스들을 조화롭게 섞이게도 할 수 있다.
하지만 가장 중요한 음압을 키우는 단계이다.
음압을 키우는 것은 Limiter(리미터)라는 플러그인을 사용한다.
그냥 볼륨을 키우면 되는 거 아니냐고?
우리가 사용하는 오디오파일은 표현할 수 있는 음량의 최대치가 정해져있다.
막무가내로 볼륨을 키우다 그 최대치를 벗어나게 되면 클리핑(디지털 피크) 현상이 발생한다.
음질이 깨지는 것.
그렇기 때문에, 컴프레서나 리미터같이 최대치를 벗어나는 소리를 잡아주는 기능이 있는 플러그인을 사용해서 기준을 설정하고,
그 후에 음량을 확보해야 안전하다.
Limiter(리미터)에 대해 쉽게 설명하자면, 컴프레서의 극단적인 버전이라고 생각하면 된다.
컴프레서는 기준값 이상의 음압을 적당한 비율로 압축 시키는데, 그 압축시킨 소리가 한계점을 약간은 벗어날 수 있다.
하지만 리미터는 기준값 이상으로 넘는 것을 아예 막아버린다.
18 24 20 16 28 30 22 20 이라는 음압을 가진 소리가 있다고 해보자.
컴프레서를 사용해 18이 넘는 소리를 2:1의 비율로 줄인다고 생각하면,
18 21 19 16 23 24 20 19 가 된다.
여기에 리미터로 22를 한계점으로 잡아주면 22이상의 음압을 가진 소리는 강제로 깍아버린다.
18 22 20 16 22 22 22 20 이 되는 것이다.
18 24 20 16 28 30 22 20 <- 원음
18 21 19 16 23 24 20 19 <- 컴프레서 사용시
18 22 20 16 22 22 22 20 <- 리미터 사용시
•리미터 사용 방법
1. F3을 눌러 mixer창을 불러온 후 맨 우측 stereo out단에서 e마크를 클릭
2. Inserts ➔ Dynamics ➔ Limiter 선택
3. 냐하. 리미터 탄생.
•리미터 상세 정보
- Input
원 소스의 음량을 조절한다. 높일수록 더 큰 음압을 얻을 수 있다.
- Output
건드리는게 아니다. 0.0이나 -0.1로 하자.
(0이 넘어가버리면 피크가 뜬다. 0이란 숫자가 아까 말한 오디오파일이 표현할 수 있는 음량의 최대치다. 때문에 아웃풋을 0이나 -0.1 정도로 고정해놓고, Input을 올려서 음압을 키우는 것이다.)
- Release
Limiter가 해제되는 시간
Output을 0으로 맞춰놨다고 해서 신나게 무모하게 Input을 올려도 안된다. 그것 역시 음질에 손상을 가져온다.
위의 크기는 한정되어 있는데, 신전 떡볶이 존맛이라고 혼자 세트메뉴를 시켜서 신나게 먹다 체하는 것과 같은 것이다.
(본인의 이야기는 절대 아니다. 쿨럭.)
[출처] [홈레코딩 기초 강좌] #5 큐베이스5 보컬 믹싱(하)|작성자 뮤지쿠스
'세상 사는 이야기 > 색소폰은 나의 친구' 카테고리의 다른 글
| [스크랩] 색소폰 음정 맞추기 (0) | 2018.06.18 |
|---|---|
| [홈레코딩 기초 강좌] #6 큐베이스5 보컬 믹싱 실전편!(엑기스) (0) | 2018.04.08 |
| [홈레코딩 기초 강좌] #4 큐베이스5 보컬 믹싱(상) (0) | 2018.04.08 |
| [홈레코딩 기초 강좌] #3 큐베이스5에 보컬 녹음하기! (0) | 2018.04.08 |
| [홈레코딩 기초 강좌] #2 장비 설치와 큐베이스5 설정을 해보자! (0) | 2018.04.08 |